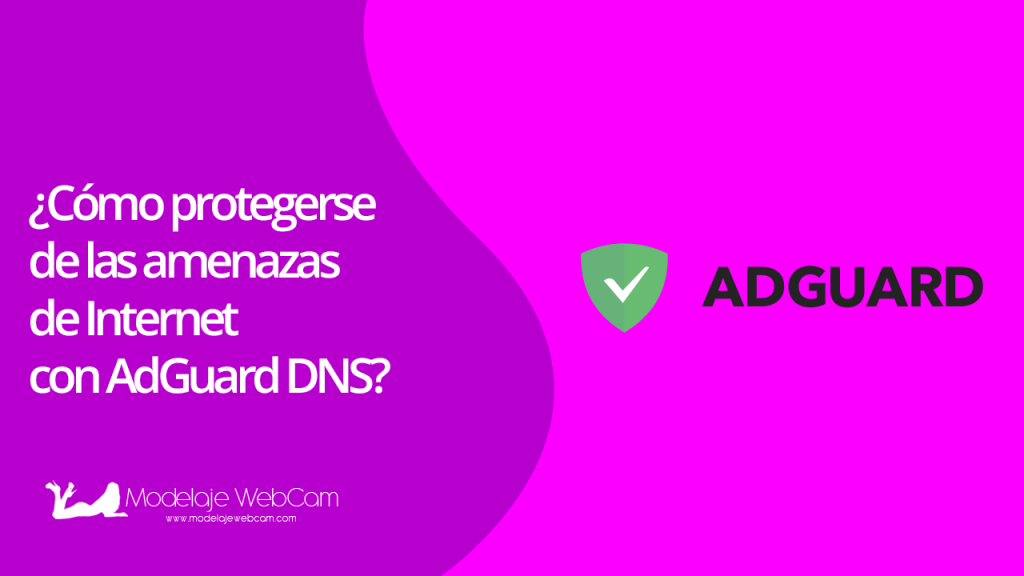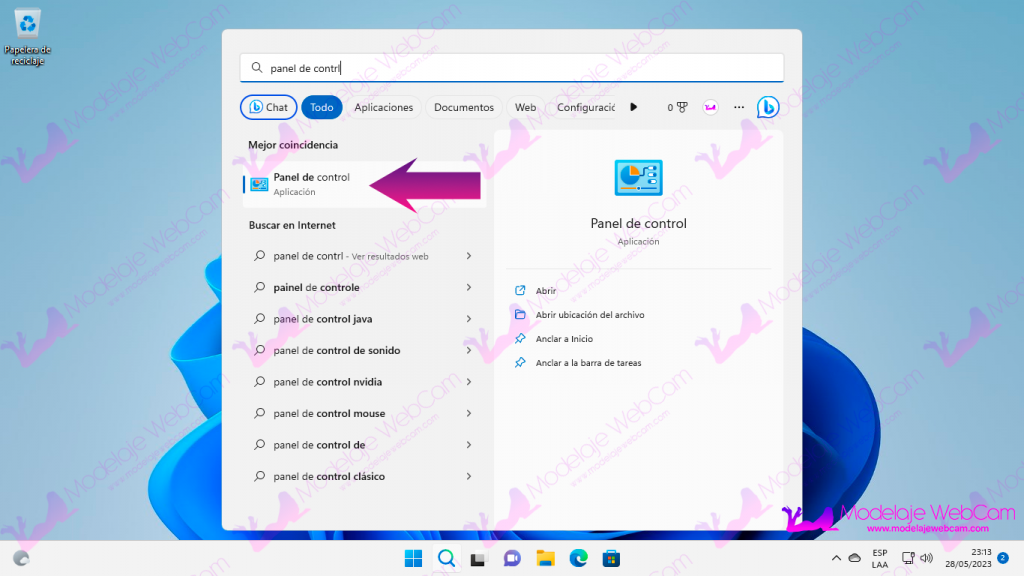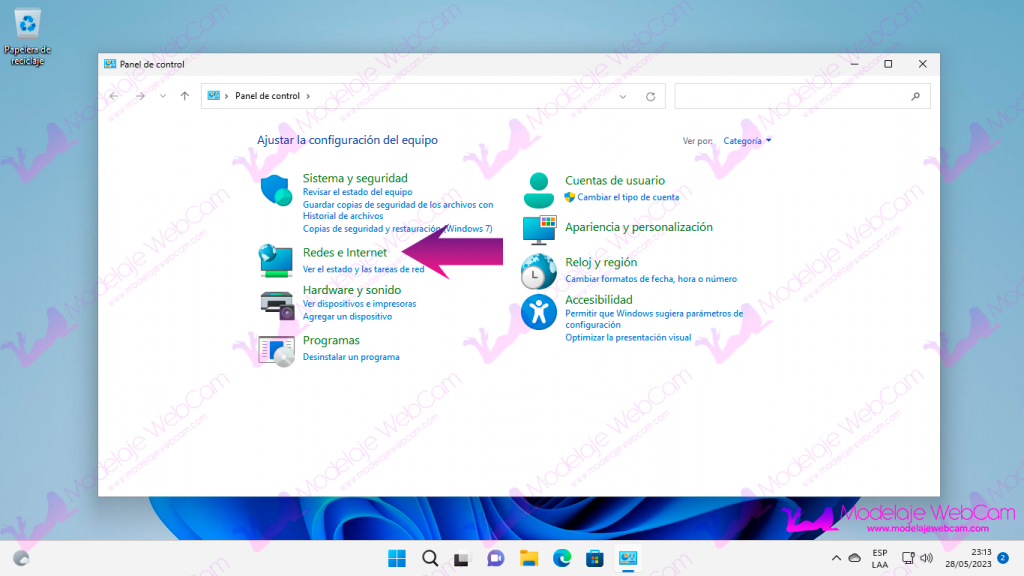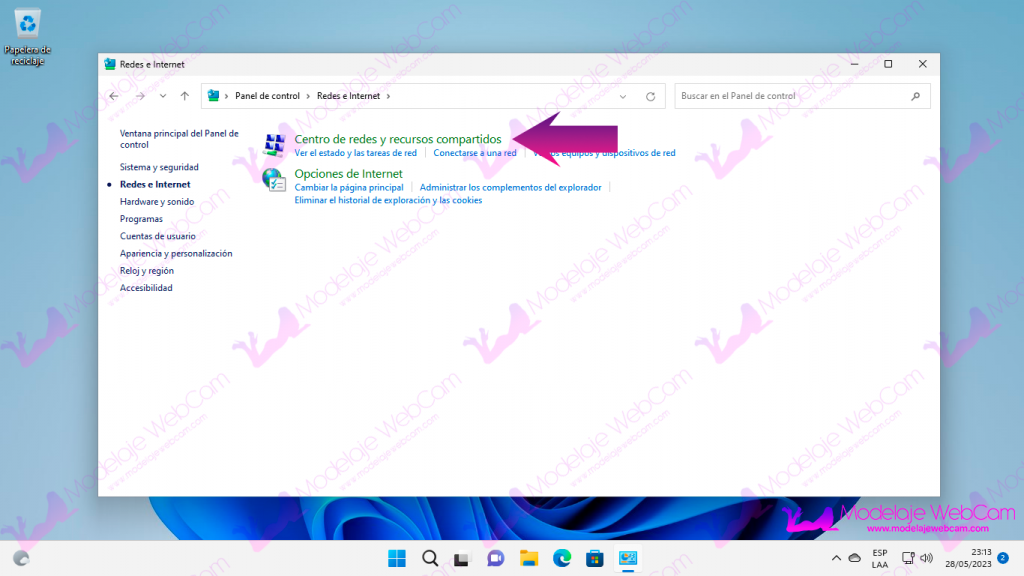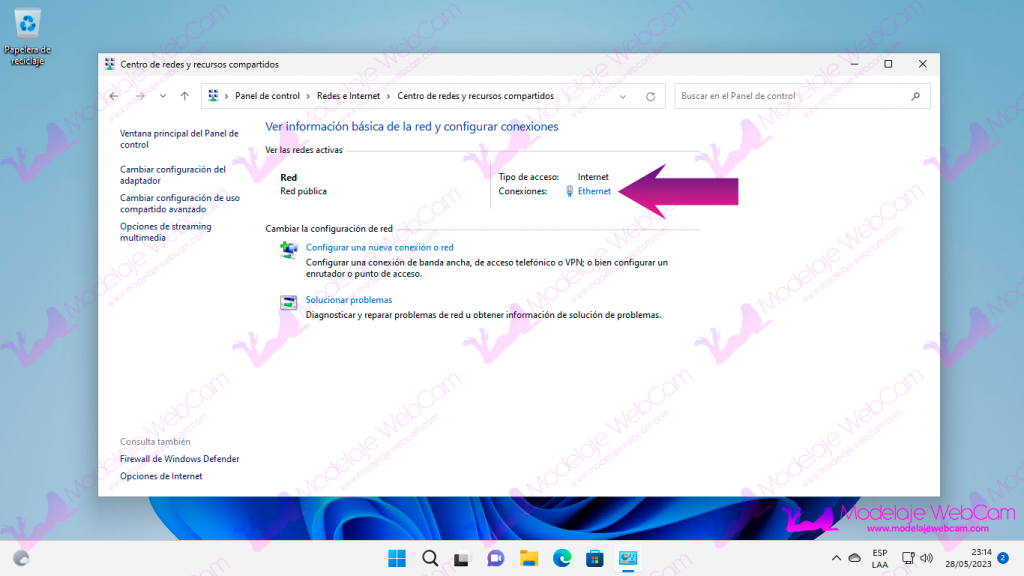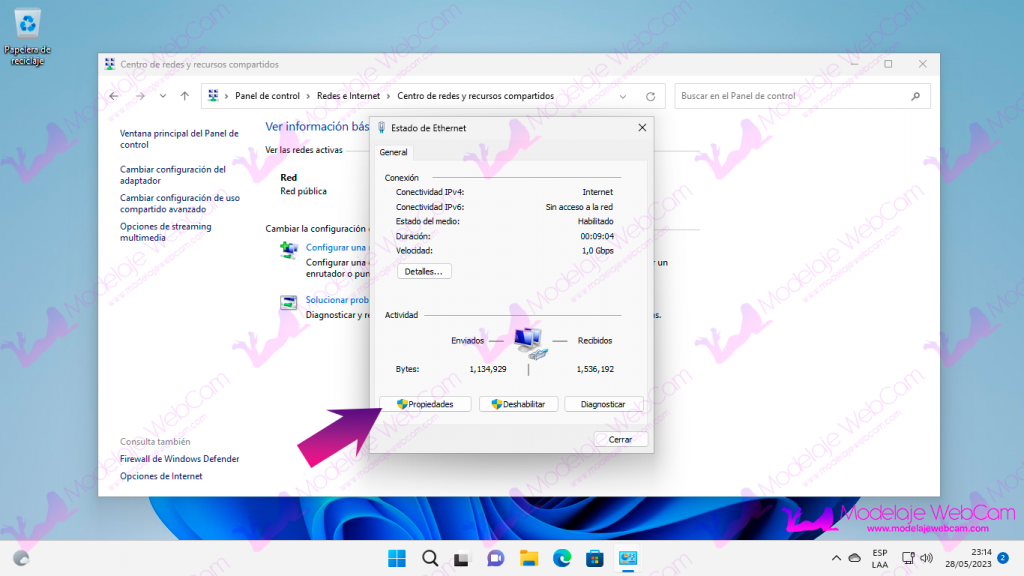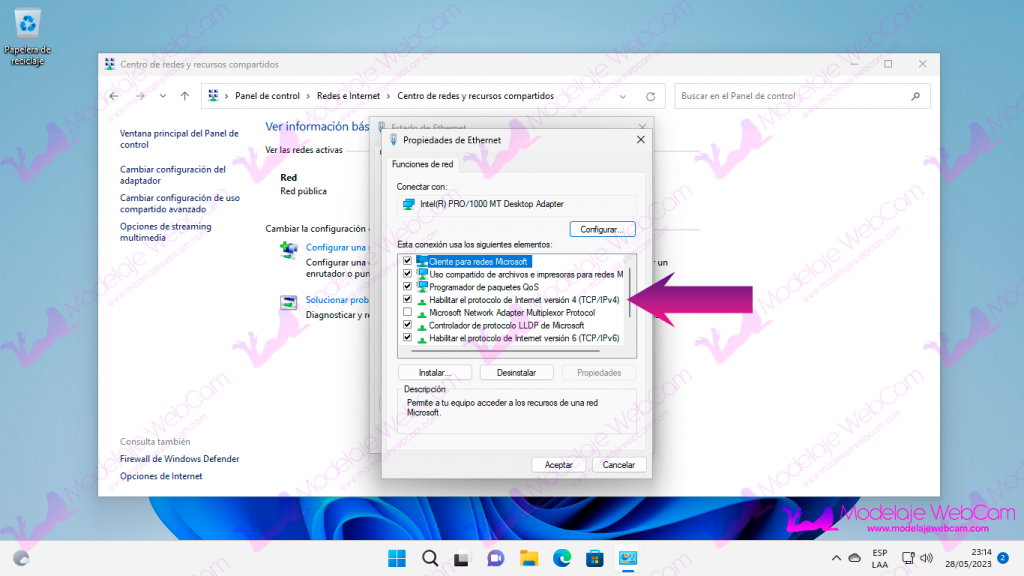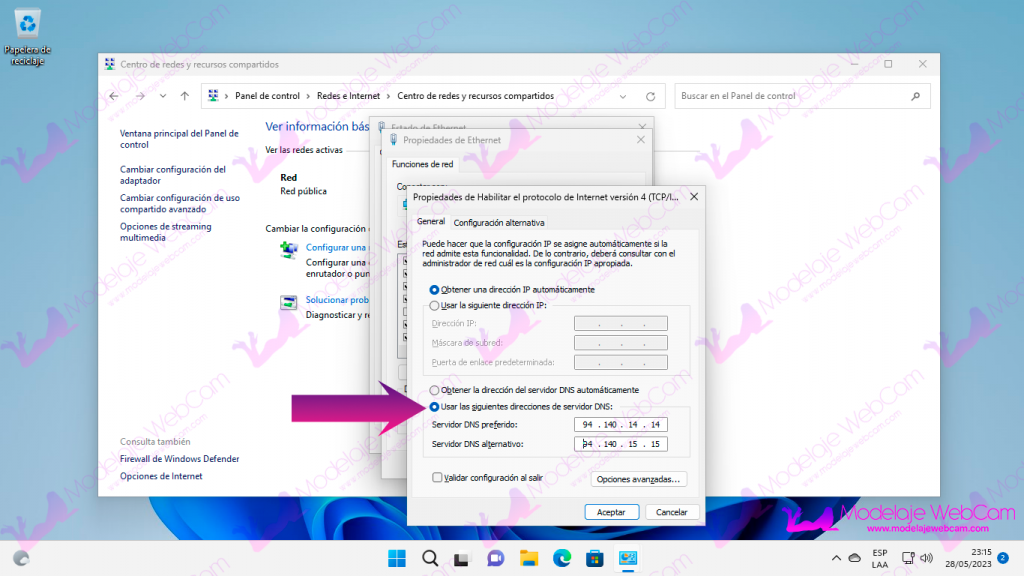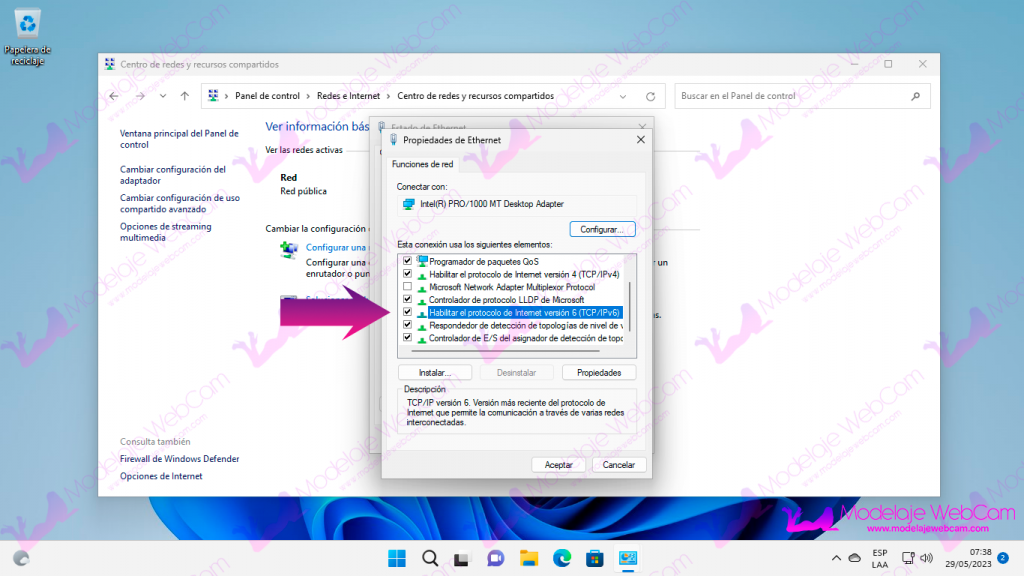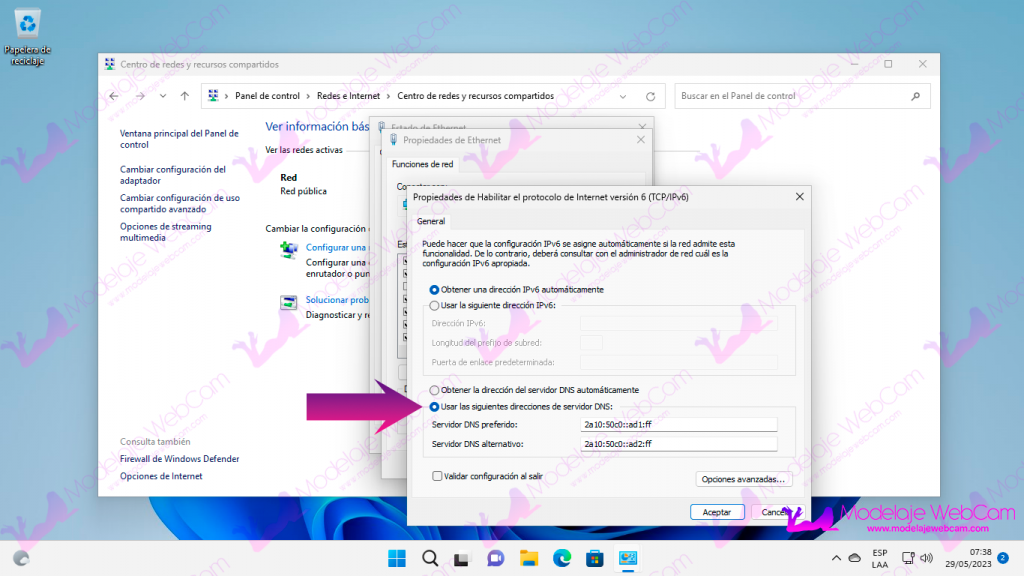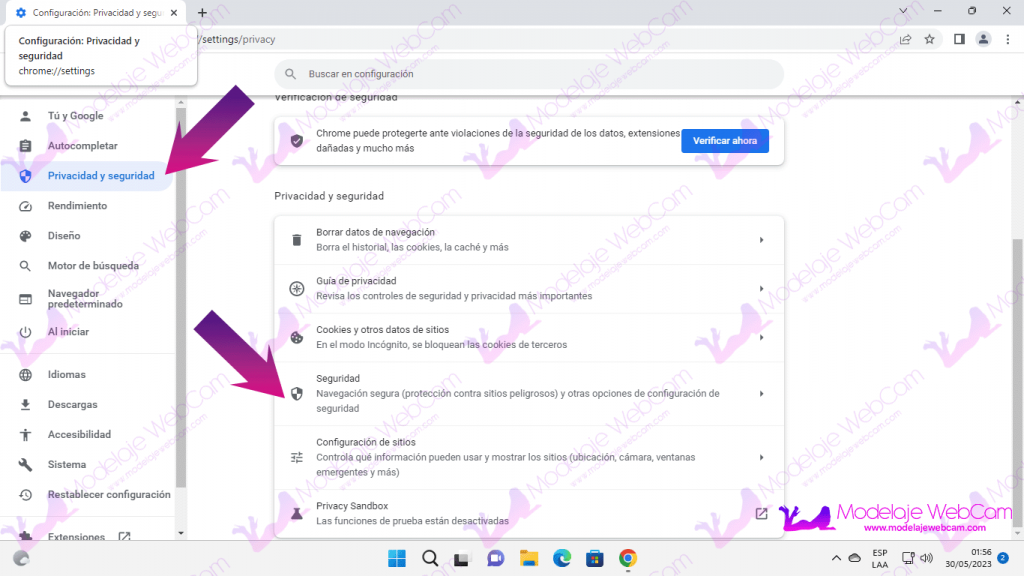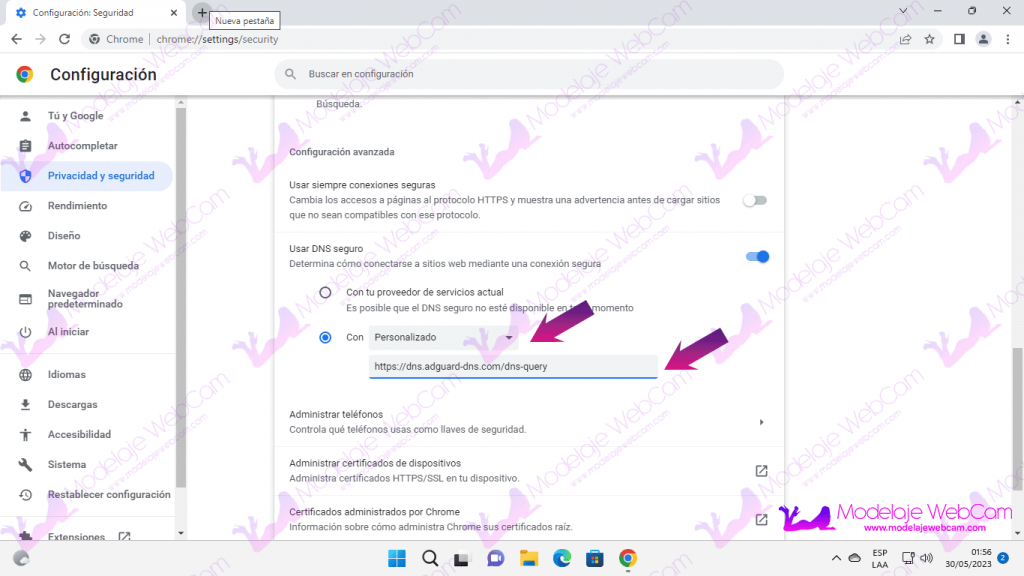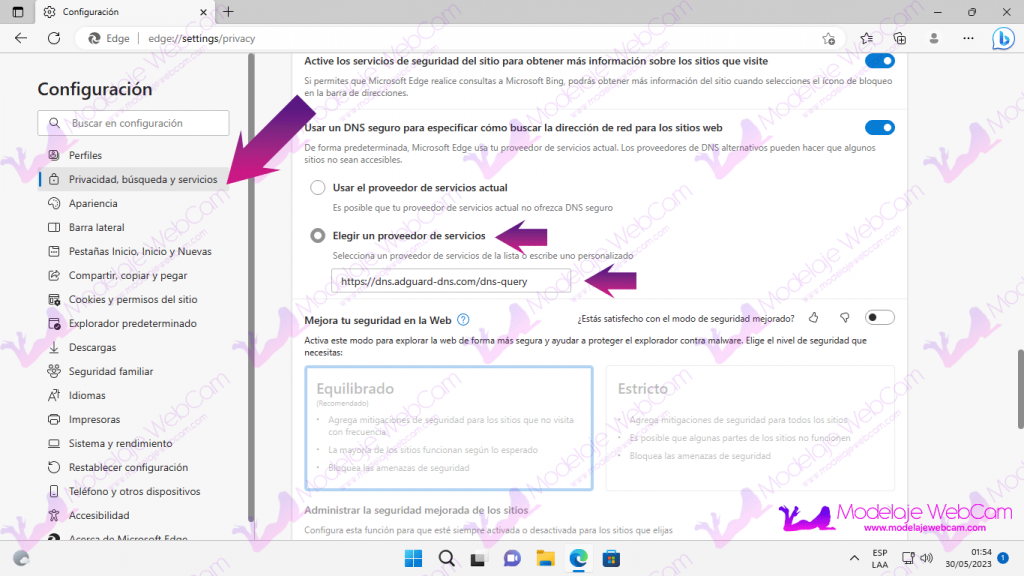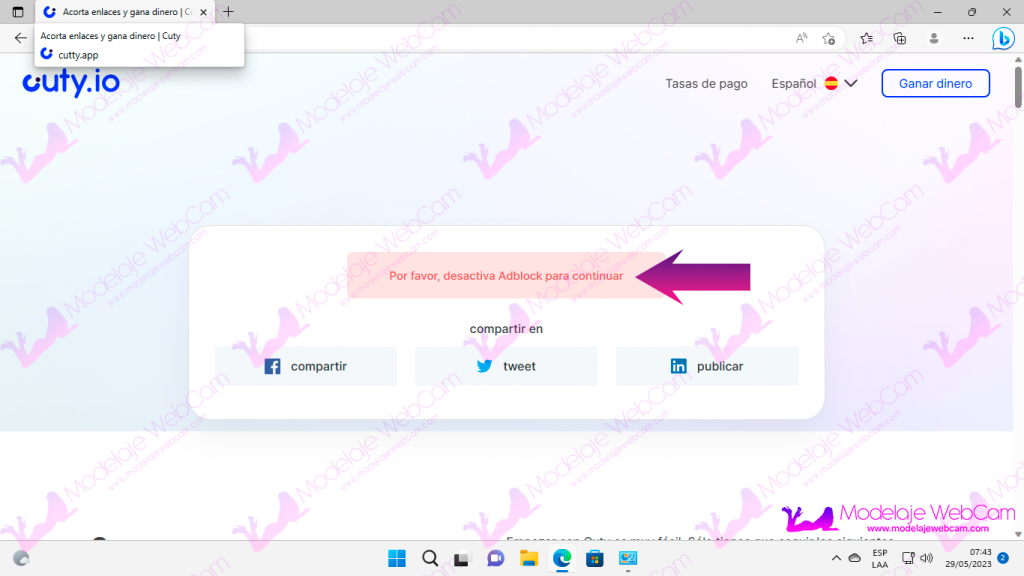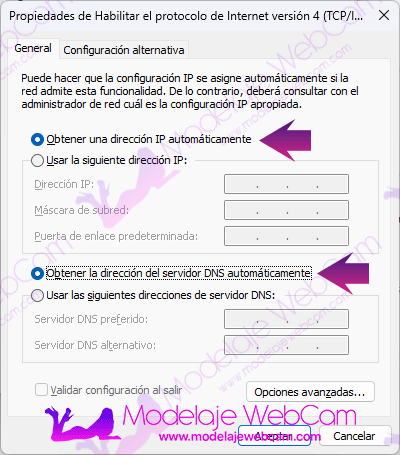Sepa cómo protegerse de las amenazas de Internet y navega con total seguridad con AdGuard DNS, la navaja suiza para la protección digital.
Anteriormente, había publicado un artículo similar de como navegar con seguridad con McAfee Webadvisor. Este complemento perteneciente al famoso programa de McAfee es gratuito y te avisaba si una página era una amenaza para la seguridad de tu equipo. De esta manera, evitaba que dicha pagina maliciosa pueda robar alguna información privada o descargue algún archivo dañino sin tu consentimiento que podría contener adware, malware o un virus.
AdGuard DNS, otra alternativa de seguridad para tu equipo
En caso no quieras usar la extensión de McAfee Webadvisor o este no sea compatible con tu navegador web, otra alternativa es usar AdGuard DNS.
¿Qué es AdGuard DNS?
AdGuard DNS es un servicio DNS basado en la nube que te ayuda a proteger tu equipo y tu privacidad. De esta manera, tu equipo estará protegido de los molestosos anuncios, sitios peligrosos. Además, AdGuard DNS ofrece la protección de la navegación de los niños del contenido inapropiado.
NOTA: No todos los anuncios son bloqueados en AdGuard DNS como los anuncios de YouTube.
¿Cómo instalar AdGuard DNS?
En esta guía explicaremos paso a paso cómo protegerse de las amenazas de Internet con AdGuard DNS que se puede hacer de 3 formas:
- Por medio de la aplicación para Windows (Más recomendado).
- Configurar AdGuard DNS manuealmente en cada equipo (Android, iOS, Windows, MacOS, Linux, Routers, Playstation, etc.)
- Configurar cada navegador web manualmente con la dirección de AdGuard DNS
Instalar la aplicación de AdGuard para Windows
Se descarga la aplicación de AdGuard desde la página oficial y se instala en tu equipo. Luego, se ejecutará un asistente en para que pueda configurarse automáticamente para bloquear los páginas dañinas o paginas con anuncios y rastreadores. También tiene opción para bloquear páginas webs con contenido adulto.
| Ventaja | Desventaja |
|---|---|
| Fácil configuración con los ajustes pre-establecidos y con opción para luego modificarlos | Debes instalar en cada equipo |
Configurar AdGuard DNS manualmente
Este método requiere conocimientos de informática y redes, pero te guiaremos para que modifiques «sólo» el DNS de tu equipo.
| Ventaja | Desventaja |
|---|---|
| No necesita de la instalación de la aplicación de AdGuard | Requiere conocimientos de informática para configurar el Internet del equipo |
Estos son los pasos para configurar el DNS de AdGuard en IPv4 (Protocolo IP antiguo) e IPv6 (Nuevo protocolo IP).
IPv4
1. Presiona el botón «Inicio», escribe «Control Panel» y presiona «Enter» para abrir.
2. Selecciona la opción «Redes e Internet».
3. Luego, selecciona la opción «Centro de redes y recursos compartidos».
4. En dicha ventana, aparecerá la red que actualmente están usando para navegar en Internet llamado «Ethernet» o «Wifi». Si aparecen ambos tipos de conexiones, tendrás que configurar en cada conexión los DNS de «AdGuard DNS».
5. Una vez hayas hecho clic en tu conexion, aparecerá una ventana emergente llamada «Estado de Ethernet» o «Estado de Wi-Fi». En dicha ventana, debes hacer clic en el botón «Propiedades».
6. Otra ventana emergente aparecerá denominada «Propiedades de Ethernet» o «Propiedades de Wi-Fi». Haz doble clic en «Habilitar el protocolo de Internet versión 4 (TCP/IPv4)».
7. Activa la opción «Usar las siguientes direcciones de servidor DNS» y coloca una de las siguientes IPs en los DNS de acuerdo al filtrado que deseas:
- DNS sin ninguna restricción en la navegación: 94.140.14.140 y 94.140.14.141
- DNS para bloquear anuncios y rastreadores: 94.140.14.14 y 94.140.15.15 (Recomendado)
- DNS para bloquear anuncios, rastreadores y contenido para adulto: 94.140.14.15 y 94.140.15.16
Finalmente, presiona el botón «Aceptar» para aplicar los cambios con las nuevas DNS.
NOTA 1: No colocar correctamente los DNS públicos de «AdGuard DNS» podría dejar tu equipo sin Internet.
NOTA 2: En caso no haya Internet en tu equipo al aplicar los DNS de AdGuard, revisa que hayas ingresado correctamente las DNS tal como esta arriba.
NOTA 3: Si con las 2 notas anteriores aún no tienes Internet, es mejor volver a la opción de «Obtener la dirección del servidor DNS automáticamente».
IPv6
En caso tu proveedor de Internet te asigne una dirección IPv6 (Nueva versión del protocolo IP), deberás realizar nuevamente los pasos anteriormente explicados hasta el «paso 5».
6. Luego, en vez de seleccionar «Habilitar el protocolo de Internet versión 4 (TCP/IPv4)» deberás hacer doble clic en «Habilitar el protocolo de Internet versión 6 (TCP/IPv6)»
7. Activa la opción «Usar las siguientes direcciones de servidor DNS» y coloca una de las siguientes IPs en los DNS de acuerdo al filtrado que deseas:
- DNS sin ninguna restricción en la navegación: 2a10:50c0::1:ff y 2a10:50c0::2:ff
- DNS para bloquear anuncios y rastreadores: 2a10:50c0::ad1:ff y 2a10:50c0::ad2:ff (Recomendado)
- DNS para bloquear anuncios, rastreadores y contenido para adulto: 2a10:50c0::bad1:ff y a10:50c0::bad2:ff
Finalmente, presiona el botón «Aceptar» para aplicar los cambios con las nuevas DNS.
Configurar cada navegador web manualmente con la dirección de AdGuard DNS
AdGuard también ofrece navegación cifrada DNS mediante HTTPS. Este es un método que consiste en copiar y pegar una dirección tipo HTTPS en las opciones de configuración del navegador. Este servicio de AdGuard incluye bloqueador de anuncios, rastreados y filtrado de contenido para adultos.
| Ventaja | Desventaja |
|---|---|
| No necesita de la instalación de la aplicación de AdGuard | Necesitas configurar cada navegador web (Chrome, Microsoft Edge, Mozilla Firefox, Opera, etc.) |
Su configuración es muy sencilla y solo tienes que seguir estos pasos:
Google Chrome
1. Abre las opciones de tu navegador web y encuentra la opción de de DNS seguro. En Google Chrome lo puedes encontrar en «Configuración» – «Privacidad y seguridad» – «Seguridad».
2. En «Configuración avanzada» encontrarás una opción llamada «Usar DNS seguro» y es ahi donde deberás colocar uno de las siguientes direcciones:
- Servidor sin filtro: https://unfiltered.adguard-dns.com/dns-query
- Servidor con bloqueador de anuncios y rastreadores: https://dns.adguard-dns.com/dns-query
- Servidor con bloqueador de paginas para adultos: https://family.adguard-dns.com/dns-query
Microsoft Edge
1. En Microsoft Edge debes ir a «Configuración» – «Privacidad, búsqueda y servicios» – «Usar un DNS seguro para especificar cómo buscar la dirección de red para los sitios web» y ahí encontrarás una opción llamada «Elegir un proveedor de servicios» para agregar la dirección de AdGuard DNS.
- Servidor sin filtro: https://unfiltered.adguard-dns.com/dns-query
- Servidor con bloqueador de anuncios y rastreadores: https://dns.adguard-dns.com/dns-query
- Servidor con bloqueador de paginas para adultos: https://family.adguard-dns.com/dns-query
Navegar sin anuncios con AdGuard DNS
Finalizada la configuración de los DNS de AdGuard, abre tu navegador web que uses y ya debes ver menos anuncios. Sin embargo, hay algunos sitios webs que no permiten el uso de los bloqueadores de «AdGuard DNS» como las paginas que ofrecen el servicio de almacenamiento en linea para ver películas en línea, descargar programas, etc. Un ejemplo es el siguiente pagina de almacenamiento en linea que te solicitará desactivar tu bloqueador.
Si deseas que una pagina cargue con normalidad (Con los anuncios publicitarios), deberás volver a la opción de «Obtener la dirección del servidor DNS automáticamente».
Para configurar otros equipo como Android, iOS, Windows, Linux, MacOS, Routers, Playstation, etc., visita la pagina de configuración de AdGuard DNS.
Espero te sirva esta guía de cómo protegerse de las amenazas de Internet con AdGuard DNS». Es posible que esta guía sea muy técnica para muchos visitantes, pero si tienes alguna duda o consulta, no dudes en dejar tu comentario para ayudarte y mejorar el articulo para un mejor entendimiento.