Sepa cómo añadir 2 cámaras webs a OBS en caso quieras mostrar 1 cámara en tamaño grande y 1 cámara en tamaño pequeño durante la transmisión.
Es probable que hayas visto en la plataforma donde transmites que algunas modelos webcam usan 2 cámaras que muestran diferentes ángulos de su cuerpo. Una ingeniosa y diferente forma de transmitir para que el usuario disfrute y se excite de las diferentes partes de la mujer. ¿Pero cómo se hace? ¿Es muy difícil configurar una segunda cámara? – Nada de eso, su configuración es muy sencilla y los requisitos son como dice el título.
Requisitos
- Tener conectado 2 cámaras webs que ambas pueden ser de la misma o diferente marca.
- Tener instalado OBS.
Configuración
Si ya tienes configurado OBS para transmitir en Chaturbate u otra plataforma, puedes agregar la segunda cámara de la siguiente manera:
1. En la sección de «Fuentes», agregamos la opción de «Dispositivo de captura de video».
2. Le agregamos un nombre a la nueva fuente que en este caso le llamé «Cámara Laptop».
3. Establecemos la configuración de la segunda cámara como un «Tipo de resolución/FPS – Personalizado» y la «Resolución». Una vez bien configurado, presionas «Aceptar».
4. Es caso salga muy grande el video, puedes ajustar el tamaño desde las puntas de las esquinas o los puntos medios que están a los lados.
Se recomienda cambiar el tamaño desde las esquinas.
5. Puedes también mover el recuadro de la segunda cámara con simplemente mantenerlo presionado y arrastrando a cualquier lugar.
¿Puedo ocultar la segunda cámara en cualquier momento?
Si puedes ocultar la segunda cámara en caso un usuario te lo solicite y para eso debes hacer lo siguiente:
1. En la sección «Fuentes» encontrarás todas tus cámaras agregadas. Para ocultar la segunda cámara (Cámara Laptop), simplemente haz clic sobre el ojo y listo.
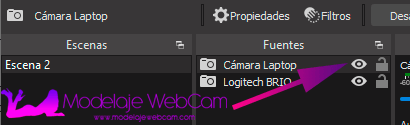
2. Verás cómo las letras de la segunda cámara se vuelven un poco más opacos y el ojo está con una franja.
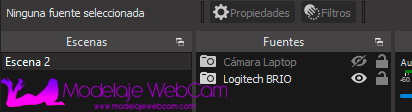
Espero te haya servido esta guía de como añadir 2 cámaras webs a OBS. Si tienes alguna duda o consulta, no olvides dejar un comentario para ayudarte y tu transmisión sea de buena calidad.

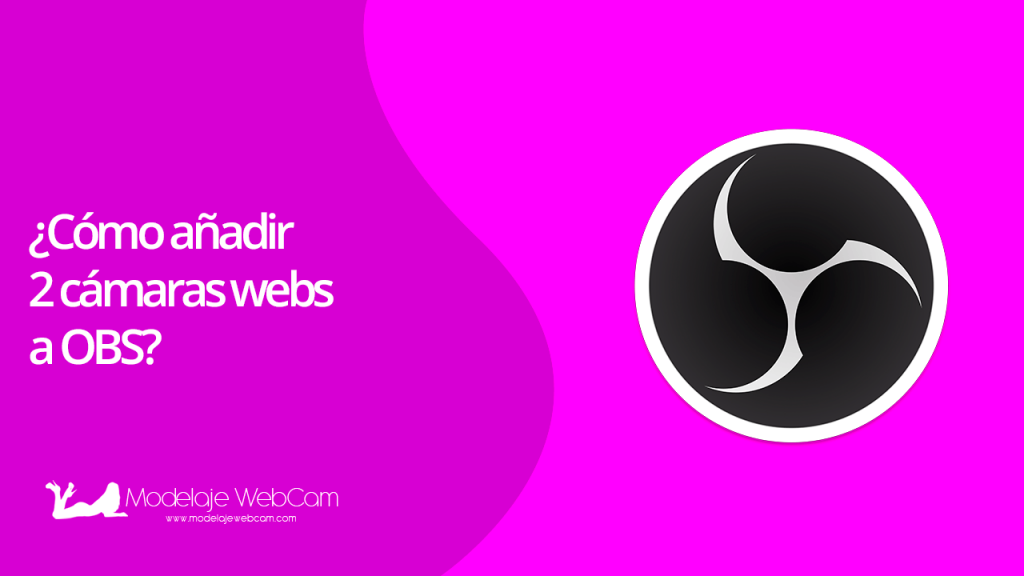

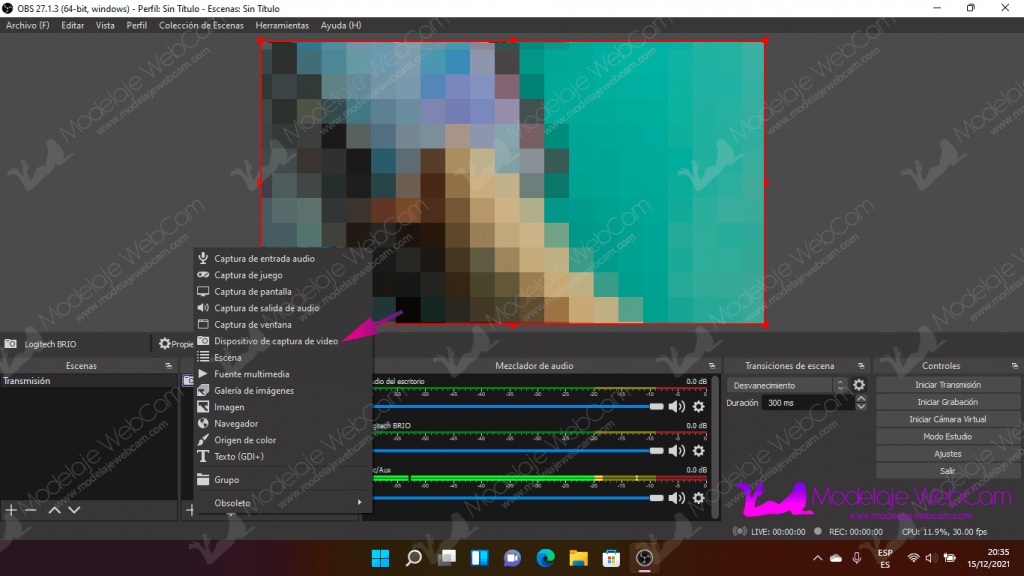
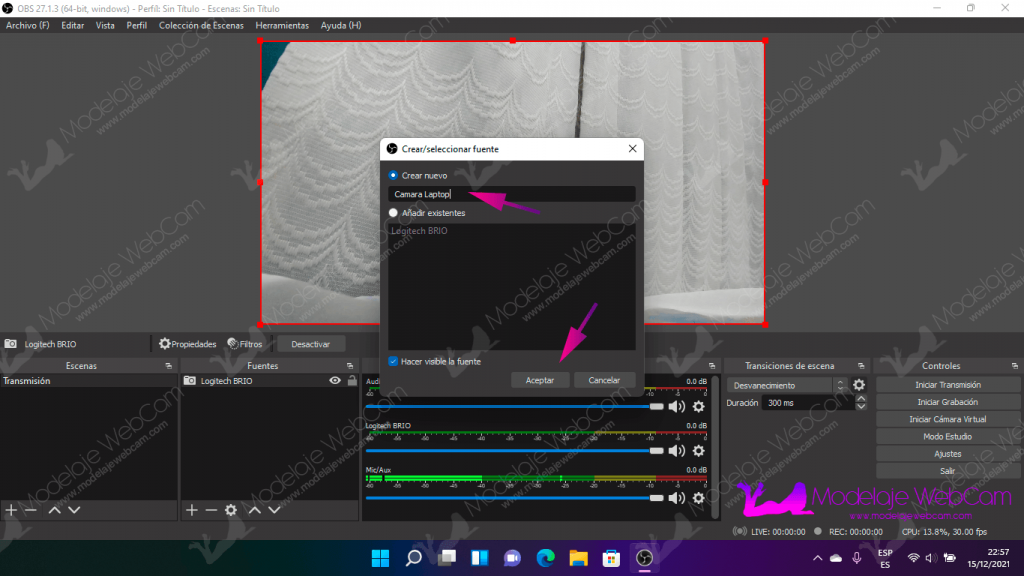
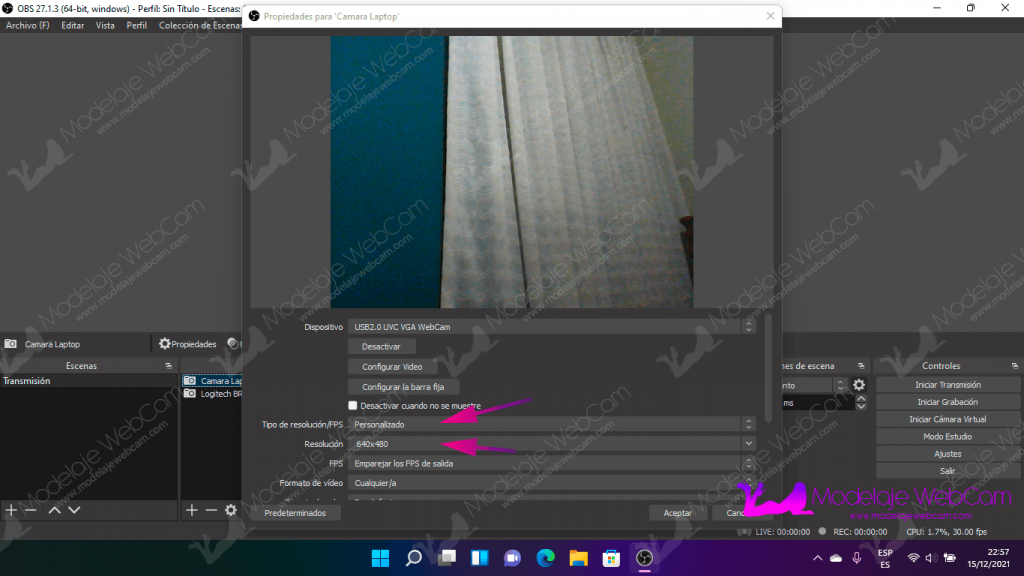


entendí todo perfectamente es muy clara la explicación
Hola Maricela:
Gracias, tus comentarios nos animan mucho a seguir publicando.
Saludos.