Quieres saber cómo aplicar un efecto desenfocado, difuminado, borroso o blur al fondo de las transmisiones con OBS, aquí te lo explicaremos.
Es posible que hayas visto las transmisiones de algunas modelos en donde el fondo sale con un efecto algo borroso y la modelo se la ve siempre nítida. A ese efecto borroso también se le conoce como efecto desenfocado, difuminado, blur o incluso también Gausiano. ¿Pero cómo hacen dicho efecto te estarás preguntando? – Muy simple, existen softwares que automáticamente aplican el efecto borroso al fondo, excepto del cuerpo humano.
¿Qué software permiten agregar el efecto desenfocado, difuminado, borroso o blur en las transmisiones?
- NVIDIA Broadcast: Es un software gratuito que solamente está disponible para equipos que tienen una tarjeta gráfica NVIDIA. Lo puedes descargar desde la página de NVIDIA
- XSplit VCAM: Es un software gratuito, pero la versión gratuita aparecerá una marca de agua con la marca del software en tus transmisiones. Puedes quitar la marca comprando el software el software por 30 dólares por pago único. El software lo puedes descargar desde la página de XSplit VCam
¿Hay un plugin nativo que haga el efecto borroso en OBS sin usar NVIDIA Broadcast o Xsplit VCAM?
No. Existe uno limitado llamado llamado «StreamFX», pero no aplica el efecto borroso de forma automática a la transmisión como lo hace NVIDIA Broadcast o Xsplit VCAM.
¿Cuáles son los requisitos de NVIDIA Broadcast?
| Tarjeta gráfica | NVIDIA GeForce RTX 2060, Quadro RTX 3000, TITAN RTX o superiores |
| Memoria RAM | 8 GB de RAM o más |
| CPU | Recomendada: Intel Core i5 8600, AMD Ryzen r5 2600 o superiores |
| Driver | NVIDIA Studio Driver 471.11, Game Ready Driver 465.89, NVIDIA RTX Enterprise Driver 471.68 y superior |
| Internet | Conectividad a Internet durante la instalación |
¿Cuáles son los requisitos de Xsplit VCAM?
| PC | Laptop | |
|---|---|---|
| Sistema operativo | Windows 10 de 64 bits Las versiones anteriores de XSplit VCam pueden funcionar en Windows 8.1 y versiones anteriores, pero ya no se admite estos sistemas operativos. | Windows 10 de 64 bits Las versiones anteriores de XSplit VCam pueden funcionar en Windows 8.1 y versiones anteriores, pero ya no se admite estos sistemas operativos. |
| Calidad standard | CPU Intel i5 de 4ta generación o Ryzen 5 (2da Gen+) (aceleración de CPU) O Intel HD 530+ / Nvidia GTX 850+ / AMD R260+ (aceleración de GPU) | CPU Intel i5 de 6ta generación o Ryzen 5 (3ra Gen+) (aceleración de la CPU) O Intel HD 620+ / Nvidia MX150+ / AMD Radeon Graphics de 3ra Gen+ (aceleración de GPU) |
| Calidad alta | CPU Intel i7 de 5ta generación o Ryzen 5-7 (3ra Gen+) (aceleración de CPU) O Intel HD 530+ / Nvidia GTX 950+ / AMD Radeon RX 460+ (aceleración de GPU) | CPU i7 de 6ta generación (aceleración de la CPU) Ryzen 7 (3ra Gen+) (aceleración de la CPU) O Intel UHD 620+ / Nvidia GTX 950 or MX250+ / AMD Radeon RX Vega 8+ (aceleración de GPU) |
| Calidad superior | CPU Intel i7 de 8va generación o Ryzen 7 (3ra Gen+) (aceleración de CPU) O Intel UHD 630+ / Nvidia GTX 1060+ / AMD Radeon RX 580+ (aceleración de GPU) | CPU Intel i7-1065G7 (Intel IceLake) de 10ma generación O Intel i7 de 8va generación (>= 30w TDP) (aceleración de la CPU) O Intel Iris Plus Graphics G7+ / High end mobile Nvidia o AMD discrete GPU (aceleración de GPU) |
¿Cómo aplicar el efecto desenfocado en las transmisiones con OBS?
Para esta guía se usara la aplicación XSplit VCAM porque no todos los equipos de cómputo tienen una tarjeta gráfiva NVIDIA. Además, XSplit VCAM ofrece una cámara virtual que puede ser seleccionada en OBS para mostrar el efecto desenfocado, difuminado, borroso o blur al fondo en las transmisiones.
Para configurar dicho efecto, debes serguir estos pasos:
1. Descarga e instala la aplicación «XSplit VCAM» en el botón verde que dice «Download» o «Presiona aquí» para descargar directamente.
NOTA: Es posible que te pida registrar tu producto para hacer uso de la aplicación XSplit VCAM
2. Una vez finalizado la descarga, ejecuta la aplicación XSplit VCAM que esta en el escritorio y le aparecerá una ventana sencilla en donde tendrá que seleccionar tu cámara web, el nivel de desenfoque y el efecto «Original». Verás que el fondo automáticamente se aplica el desenfoque y la persona se verá nítidamente.
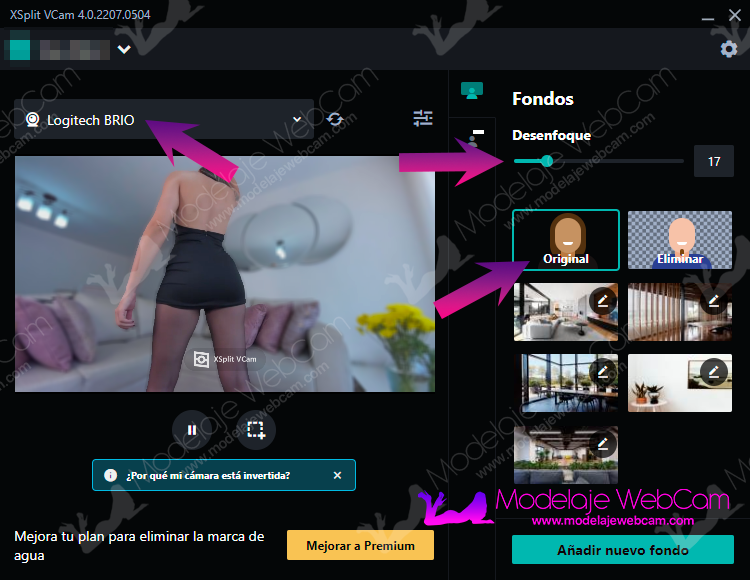
NOTA: Tendrás que calibrar el desenfoque para que se vea bien en tu transmisión.
3. Luego, en OBS tendrás que eliminar tu antiguo «Dispositivo de captura de video» y agregar uno nuevo haciendo clic en el botón «+» – «Dispositivo de captura de video».
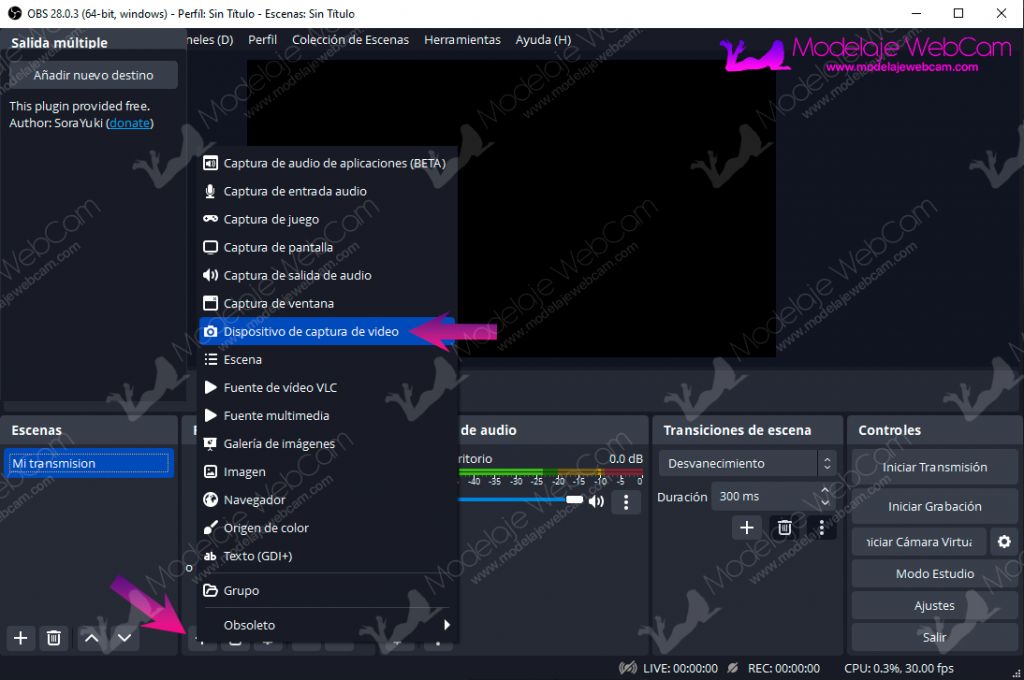
4. Le agregas un nombre que puede ser el defecto que viene y le das clic en «Aceptar».
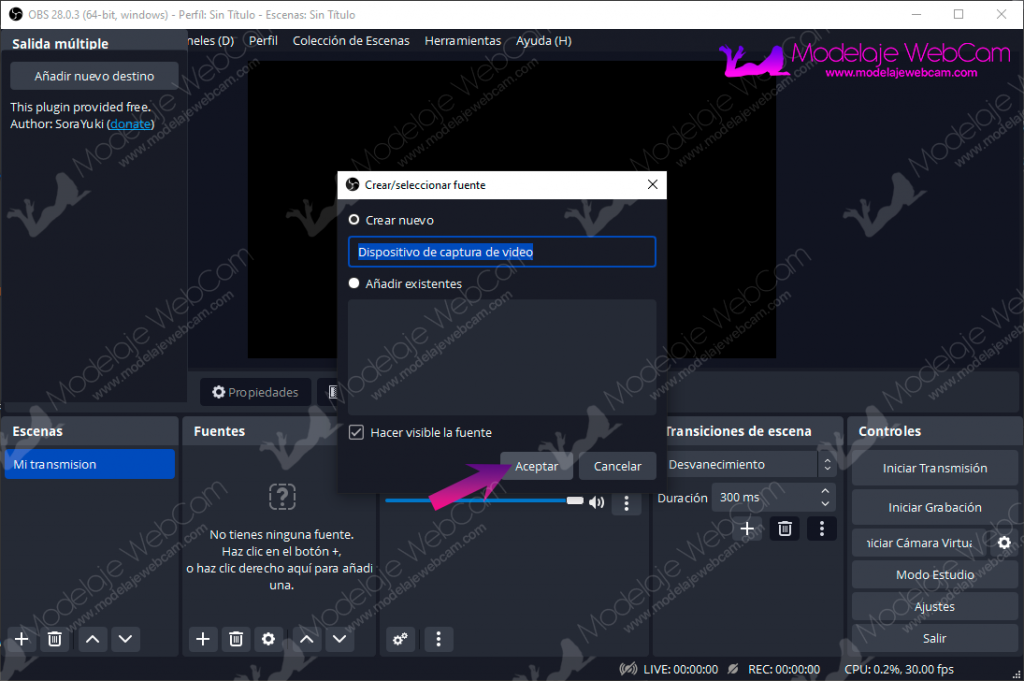
5. En el menú emergente de OBS deberás seleccionar como «Dispositivo» la cámara virtual «XSplit VCAM». También deberás seleccionar en «Tipo de resolución/FPS» a «Personalizado» y «Resolución» en «1280×720».
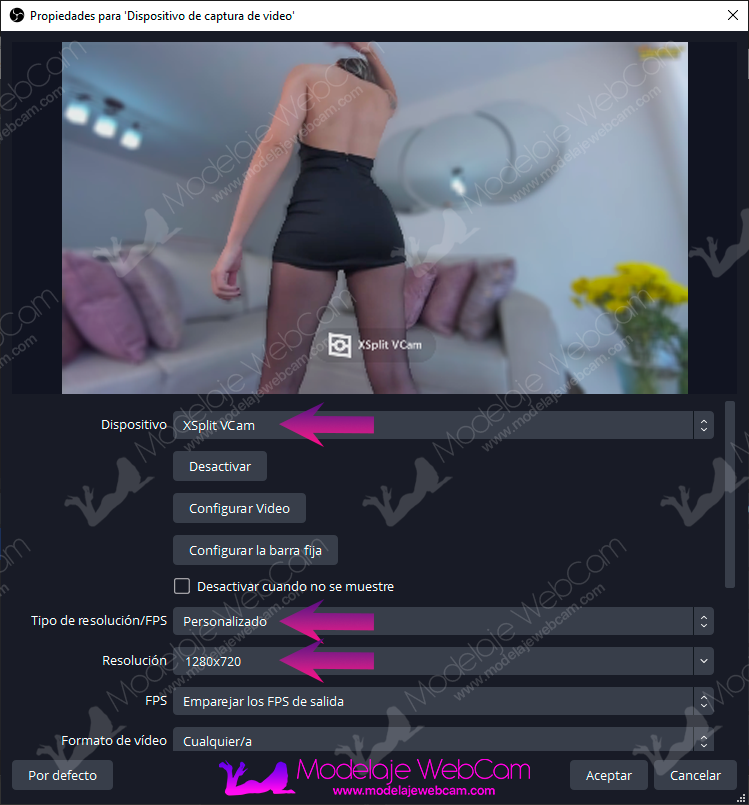
NOTA: VSplit no tiene aún soporte para transmitir en Full HD o 4K .
6. Listo, ya puedes transmitir con el efecto de desenfoque en la plataforma que desees.
¿Es siempre perfecto el efecto de desenfoque de XSplit VCAM?
No, algunas veces, cuando la modelo se mueve, puede aplicar el efecto de desenfoque a ciertas partes de su cuerpo.
¿Por qué no se ven tan fluido los movimientos de mi cuerpo en mis transmisiones?
Si has notado que los movimientos de tu cuerpo se ven algo lento en XSplit VCAM, es posible que sea por la tarjeta gráfica que no es de gama alta. Si deseas mejorar la fluidez del movimiento, deberás liminar el FPS de XSplit VCAM a 30 FPS. Para hacer esto, debes hacer lo siguiente:
- Haz clic en el botón de «Ajustes» y cambia las opciones de la «Calidad» a los siguientes valores:
- Automático: Desactivado
- Calidad: Alta
- Siempre 30 FPS: Activado
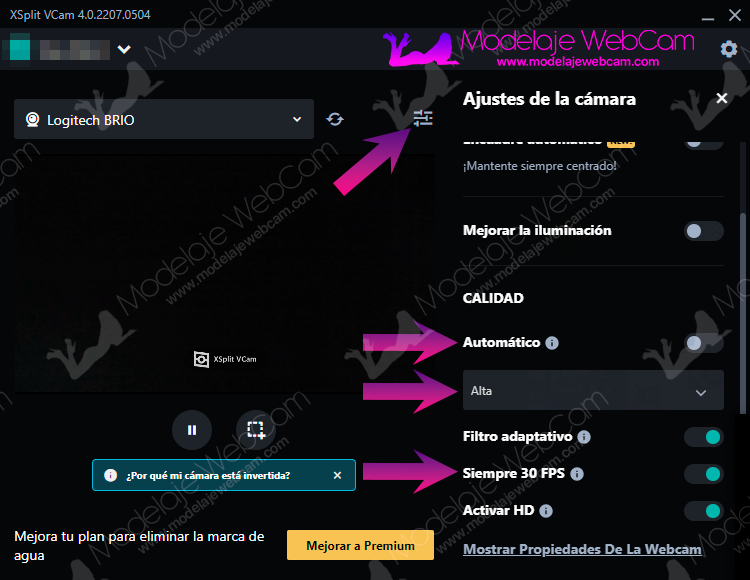
2. Listo, verás que ahora se mueve con más fluidez los movimientos que realizar en tus transmisiones.
Espero te haya servido esta guía de cómo aplicar el efecto desenfocado en las transmisiones con OBS. Si tienes alguna duda o consulta, no olvides dejar un comentario.


