Aprende a configurar CamSoda con OBS para transmitir con buena calidad y que tus usuarios disfruten de una gran nitidez de vídeo.
Transmitir en CamSoda es muy sencillo, puedes hacerlo desde un navegador web, presionar el botón «Iniciar transmisión» o «Start Stream» y listo. Sin embargo, lo malo de transmitir desde un navegador es que limita la resolución de la cámara web hasta la calidad HD. Para solucionar este problema, CamSoda permite la posiblidad de transmitir en Full HD o 4K usando aplicaciones de terceros como OBS, siempre y cuando la cámara web soporte dichas resoluciones.
¿Cómo configurar CamSoda con OBS?
Es muy sencillo, una vez que estés en la página de transmisión, tendrás que seguir los pasos que te indicamos a continuación:
1. Debajo de la ventana de transmisión encontrarás una opción llamada «Use OBS Broadcaster». Dale clic a dicho botón.
2. CamSoda te mostrará una página que contiene una lista de parámetros para configurar con OBS como la dirección RTMP para transmitir, su clave de acceso, el codificador, los bitrates de video para cada resolución, los FPS adecuados y el bitrate para el audio.
NOTA: No compartas dicha clave que te otorga CamSoda con otras personas. Si alguien tiene acceso a a tu clave, la persona puede transmitir en tu sala con su cámara web.
3. Luego, abre OBS y presiona el botón «Ajustes» para ingresar los parámetros brindados por CamSoda.
4. Para ingresar la dirección RTMP ve a la opción «Emisión» de las opciones de OBS e ingresa el servidor RTMP y su clave.
5. Luego, desde la opción «Salida» ingresa los valores del bitrate del audio, bitrate del video y el codificador.
6. Finalmente, en «Video» ingresa el valor del FPS que normalmente es 30 cuadros por segundo para la vista humana.
7. Listo, verás que cuando le das clic en el botón «Iniciar transmisión» desde OBS el botón del estado de transmisión de CamSoda pasará a color verde.
Ahora tu transmisión se verá con una mejor calidad de video que los usuarios disfrutarán en calidad Full HD o superior.
Espero les haya servido esta guía y cualquier consulta que tengan sobre este artículo no duden en dejar un comentario.
¿Aún no eres modelo Webcam en CamSoda?



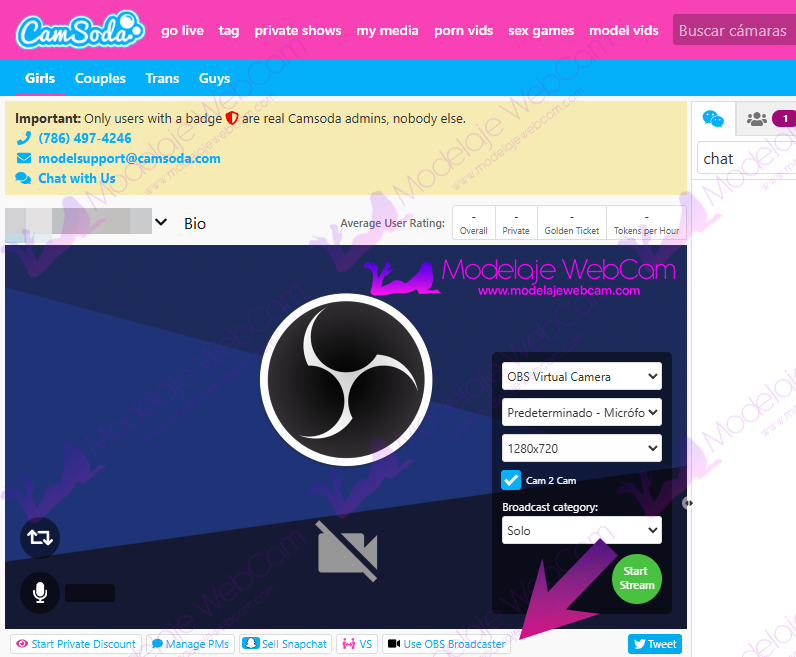
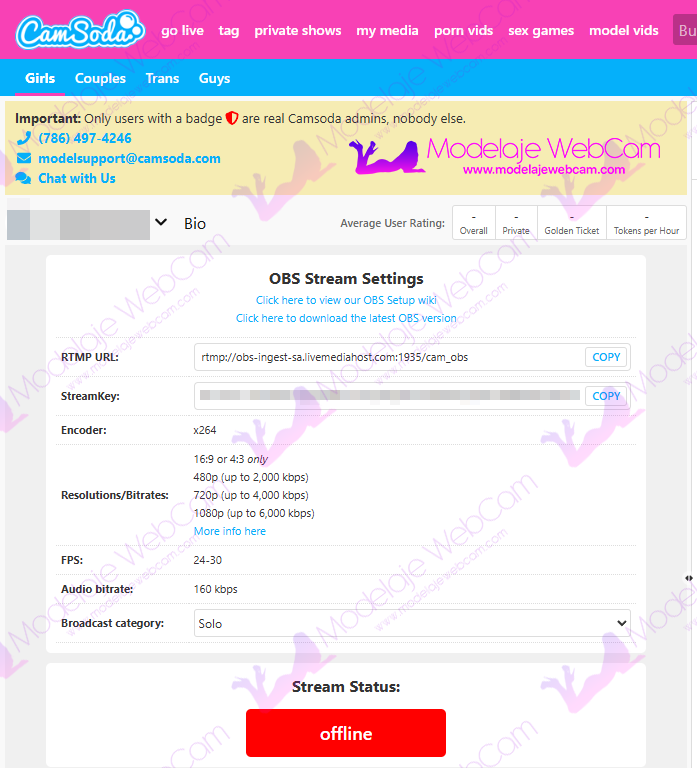
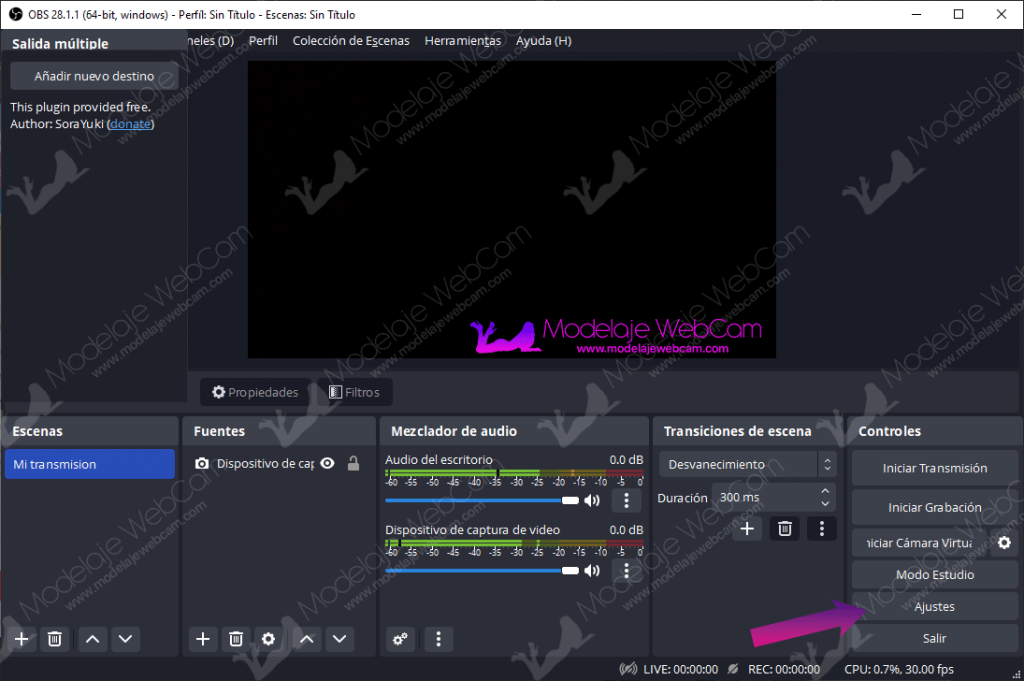
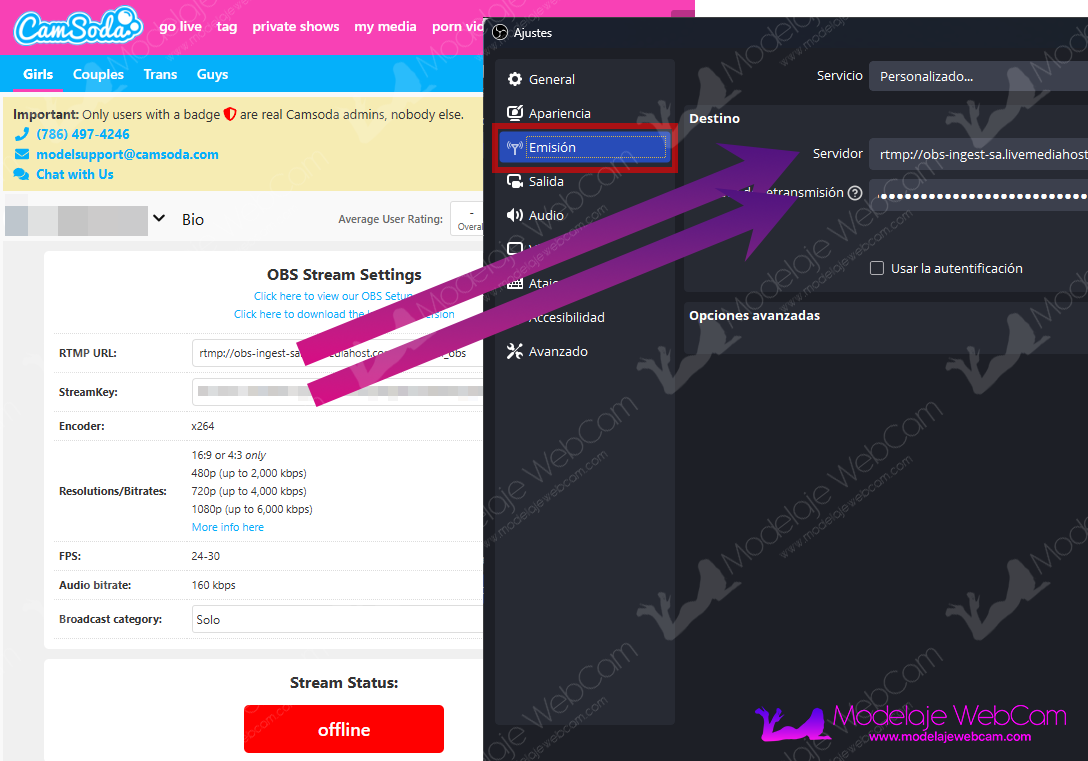
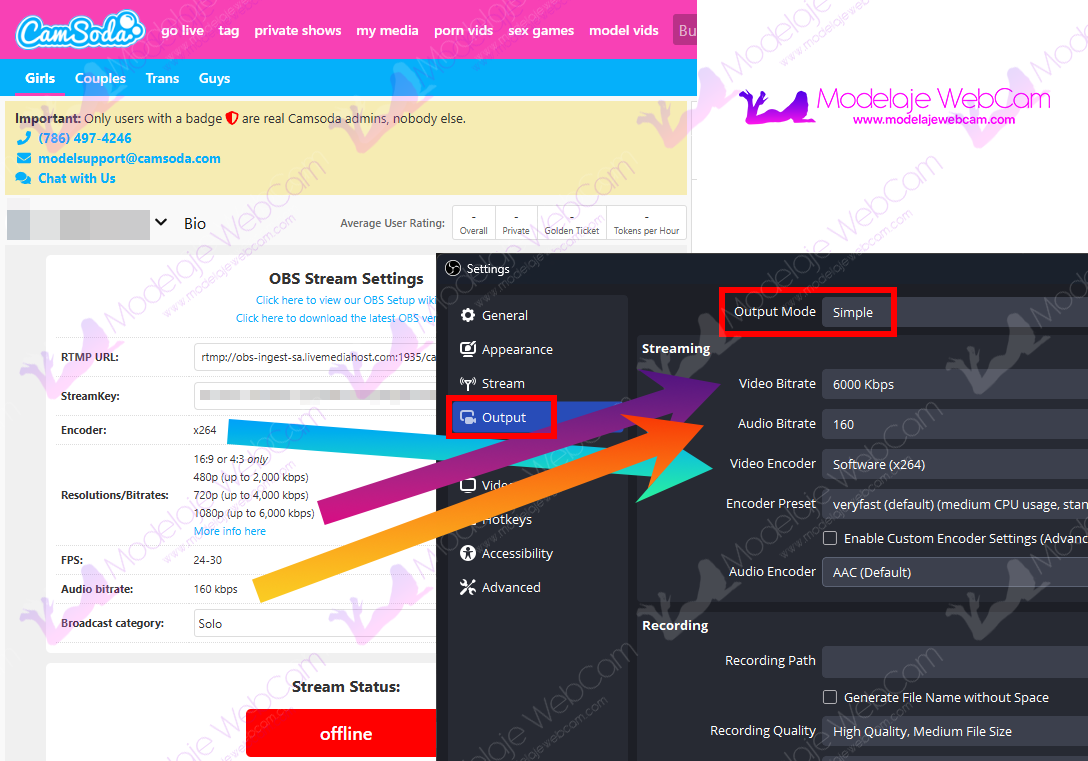
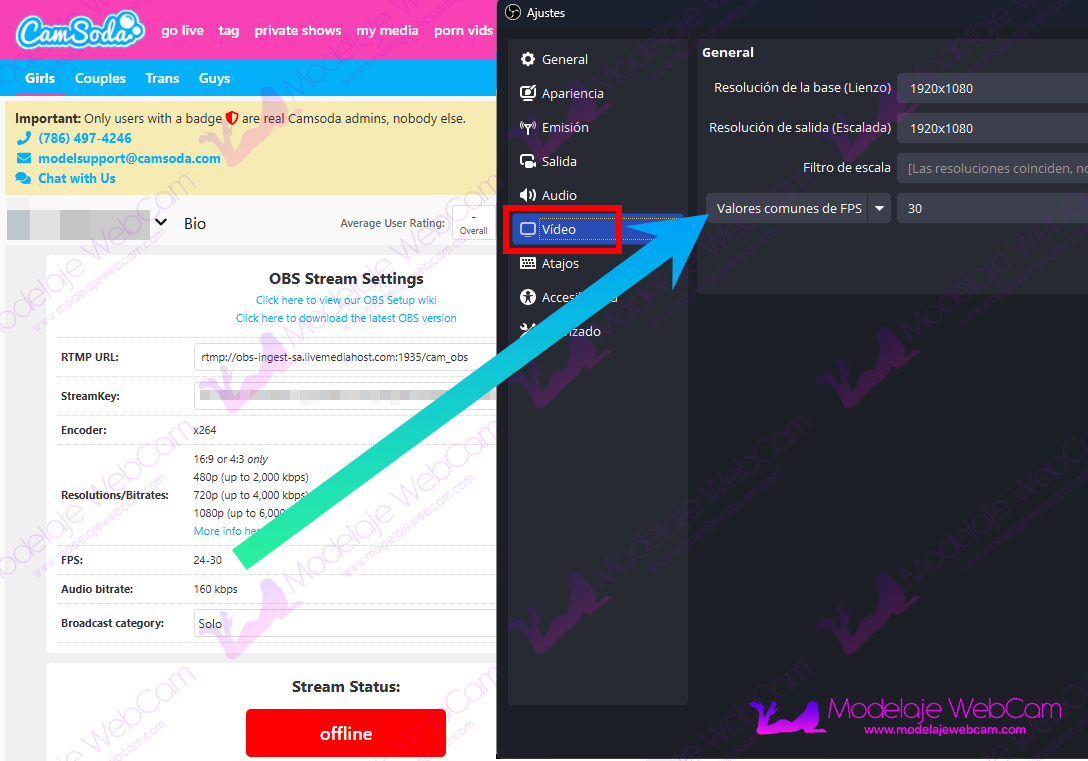
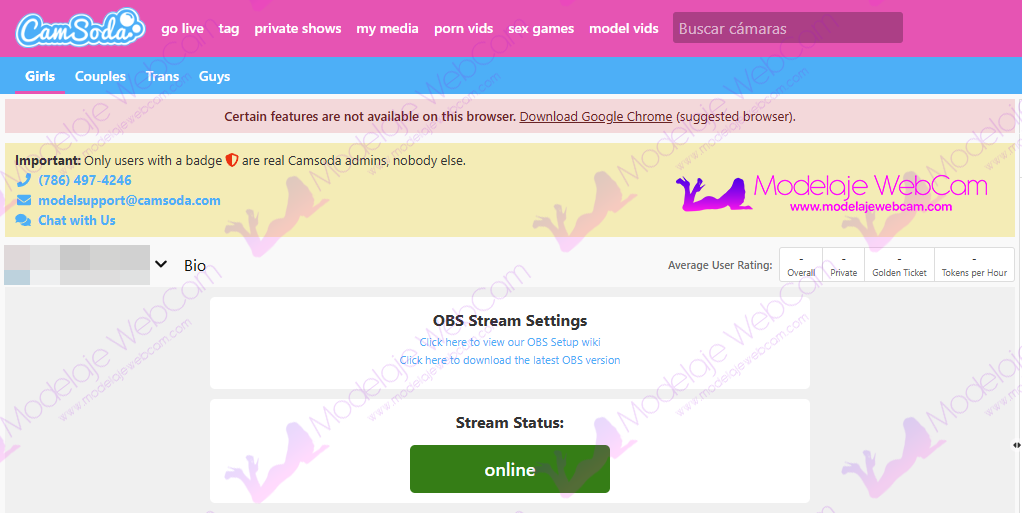
hola buenas tardes, deseo saber como puedo conigurar mi camra VR para transmitir en VR en camsoda, gracias
Hola Lau:
Me parece que CamSoda no tiene la posibilidad de transmitir en VR, solo en Stripchat, aunque debes tener una cámara especial para transmitir.
Saludos